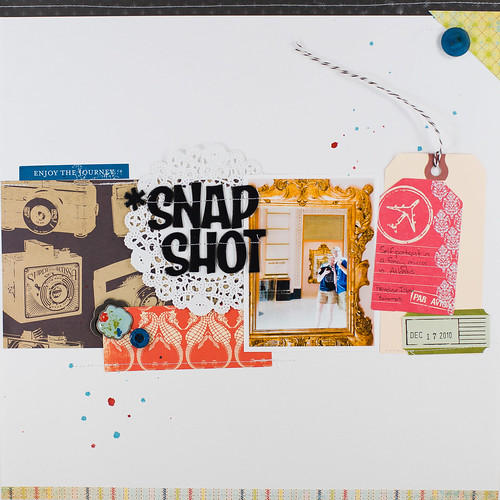Today I want to talk about something near and dear to my heart- technology. Specifically, all those fun tech toys like my iPhone and iPad that I use not only in my everyday life, but in my crafty life as well.
Before I get started, I need to warn you about something- I totally drink Apple's Kool-Aid. I've already mentioned the iPhone and iPad, but I also have an iMac in my office, and I'm currently sitting in my living room typing this post up on a MacBook Air.
Yup, I'm a total Apple fangirl, and the examples I'm going to show you today are all on Apple products. Droid, WebOS, Windows Mobile, and other portable platforms, though, are just as robust and can most likely do anything that I'm going to show you here, so if you're anti-Apple, or just don't happen to have their stuff, you should be able to poke, prod, and Google search around to figure out how your device implements these features.
There, disclaimer out of the way. Ready to get to the good stuff? Good! Because I'm ready to show you all the ways that these techy gadgets help me in my scrapbooking.
1. Reading
This use is where my iPad really shines (and is, in fact, the entire reason I bought it). I live in a small house without a lot of shelf space for books and magazines, but like most scrapbookers I like to be fed a steady diet of inspiration and crafty content. My iPad serves the dual purpose of keeping these items from cluttering up my casa while at the same time keeping them easily (oh, so easily) accessible.
There are a few scrapbooking magazines that are available in an iPad-friendly format right off the virtual newsstands. Several months ago I wrote an article about the current state of digital publishing in the scrapbook industry for Scrapbook Update, and this field moves so quickly that things have even changed since then! Scrapbooks, Etc., is available from Zinio (who provides their own free app for reading publications purchased through them), and Scrapbook And Cards Today magazine is a free PDF download straight from the publisher's web site!
If you want to go all crazy (like I did) and scan your print magazines to digital PDF files to read on your tablet, there are a number of dual-sided, sheet fed scanners that can assist with this task. I wrote about scanning magazines with the Fujitsu ScanSnap last year, though I've since changed scanners to the Epson GT-S50 (it has a higher duty cycle and much better color/contrast than the Fujitsu, not to mention great Mac compatibility).
The iPad provides a decent PDF reader within the iBooks app, but I quickly found that I preferred to use the GoodReader app for the wealth of additional functionality it provides. Not only is it a stellar PDF reader (and has added sooo much functionality since I first started using it, but it also provides a top-notch file storage and organization system right inside the app.
Which brings me to another great use for the iPad- storing and organizing content from online scrapbooking classes. Many of the online classes I've taken provide content in PDF, audio, and video format, and GoodReader can handle all of these (and more!).
And that awesome file system that I mentioned about GoodReader? Here's a shot of it in action- you can see the folder I created for each of the classes I've taken at Big Picture, with each folder containing all the downloadable content for that class.
Here's another look at the folder structure, this time for my Masterful Scrapbook Design files.
Digging a little deeper into this one, you can see the video and PDF files for the August edition of Masterful Scrapbook Design. And, yes, GoodReader can play those video files right from inside the app- sooo easy, and something I use a lot at the gym (where the elliptical has a convenient shelf for the iPad to rest on).
If you need a little primer on loading videos (or any file) to GoodReader, you can read the post I wrote here about loading the videos from the Summer Card Camp class to the iPad.
I also use my iPad for longer articles that I discover on blogs or through Twitter that I don't quite have time to read at the exact moment I find them. Instapaper is an incredible app that allows you to install a bookmarklet (much like a Pinterest bookmarklet) on your computer's web browser. When you click that bookmarklet, whatever content you have open in your browser is captured and transferred to your Instapaper account. All you have to do then to get the content on your iPad (where you can read it on the go) is to open the Instapaper app and sync it- any content you've saved will automatically be downloaded, images and all!
You can even do this from within Safari and Twitter on the iPad. The two screen shots below are examples of an article that I found on Twitter and wanted to read later. I simply tapped on the link and help my finger until the menu below popped up.
I then tapped "Read Later," and the next time I synced Instapaper the article was loaded to my iPad!
2. Saving Ideas
Early last year I wrote a post about how I saved and organized ideas for scrapbooking projects using my computer. Things in tech move fast, though, and I wrote that post about six week before I bought my iPad. Now that I do a lot of surfing on Trillian (yes, my iPad has a name), I needed a way to save images of things I wanted to be able to reference later.
Luckily, the iPad has this functionality built in. When I see something I want to save, I simply tap and hold my finger over the image and wait for the menu below to pop up.
Then I just tap "Save Image" and the picture is saved to my iPad's Photo app. From there I can view it or even transfer it over to my iMac and merge it into my larger idea library.
And all those magazines I like to read on the iPad? I can save images and ideas from those, as well! The iPad doesn't provide a way to extract an image or even a single page from a PDF file, but if you press both the Power and Home buttons on the device at the same time, it will take a "screen capture" of whatever is on the display and save that image to the Photo app. Piece of cake!! You can see below the page that I clipped from the latest issue of Scrapbook and Cards Today, along with a view of it in my image library.
3. Crafting Tool
Lest you think that my tech toys in crafting are all about content, content, content, I do have a way that I use my phone in my actual scrapping, as well!
When I'm making a page, I often lay out and layer all the elements before I stick anything down permanently. It's sometimes difficult, though to remember where everything was supposed to go once I take things off the page so I can glue the bottom layers in place.
My solution? I take a quick photo of the page with my phone before I move anything, then use that photo (right on my iPhone's screen) as a reference as I reassemble the page.
You can see in this example that the iPhone photos aren't the best quality, but it doesn't matter since the photo is only for my reference.
And that starting point eventually turned into this finished layout.
Just for fun, here's another example of a page in progress...
...and the finished design (also blogged here).
4. Camera
My final use for my iPhone in my crafting? As a camera! Granted, it's not the best camera (I have an ancient 3GS model and am impatiently awaiting a new model release before I upgrade), but with camera apps like Instagram you can add filters to your bad photos that at least make them look intentionally bad.
And these photos are often even scrapworthy! I printed a bunch of Instagram photos to use on the layout below (also blogged here). They were shot in restaurants with low light and with a noisy detector (again, old phone), but the aging filters in the app make it look intentional.
If you want to explore iPhone camera apps in more depth, Keisha Campbell and Elsie Flanigan both have excellent posts pointing out several good ones.
So there you have it- the rundown of how this techy girl makes all the toys work with her crafting. How about you guys- how do you use your phones/tables in your scrapping?
Note: Today's post is in coordination with May Flaum and Nancy Nally of Scrapbook Update, who are also blogging today about their favorite ways to use their phones and techy toys in their crafting!